Myライブラリ操作手順
「Myライブラリ」では、以下の機能をご利用いただけます。利用には利用券の番号とパスワードの入力が必要です。
「Myライブラリ」ログイン手順
- 「Myライブラリ」ボタンの上にカーソルを合わせると、ボタンが表示されます。
「Myライブラリへ」の上にカーソルを合わせ、クリックします。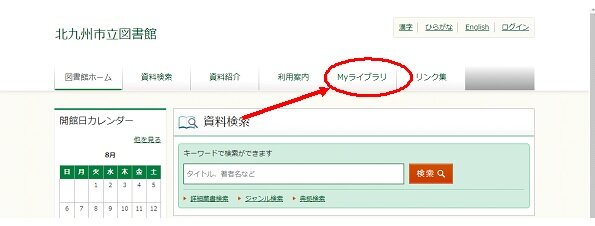
- 認証(ログイン)していない場合は、「Myライブラリ」画面に入る前に「認証」画面が開きます。ログイン中の場合は「Myライブラリ」画面が開きます。
(認証していない場合)「認証」画面で、利用券の番号と登録したパスワードを入力し、「ログイン」ボタンをクリックします。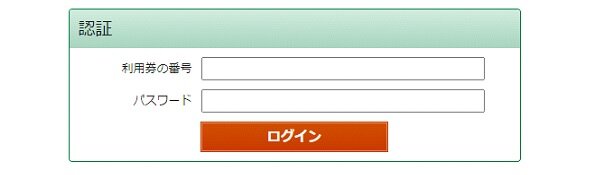
- 「利用券の番号」
利用券の番号(半角数字10ケタ)を入力します。 - 「パスワード」
あらかじめ登録していただいた、本人確認のためのパスワード(半角数字6文字から20文字)を入力します。
なお、「Myライブラリ」へは、「資料の検索」画面からもリンクしています。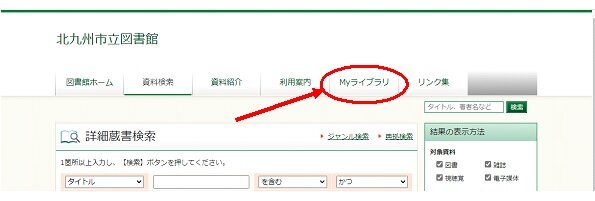
- 「Myライブラリ」画面が表示されます。
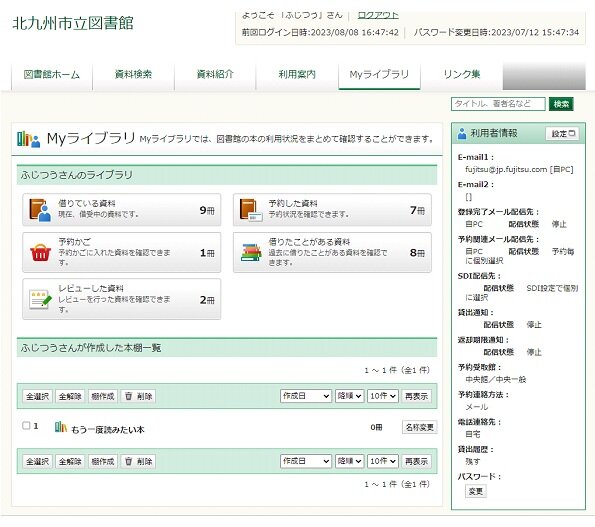
借りている資料の確認
-
「Myライブラリ」画面で「借りている資料」ボタンをクリックしてください。
ボタン上には現在借りている資料の冊数が表示されています。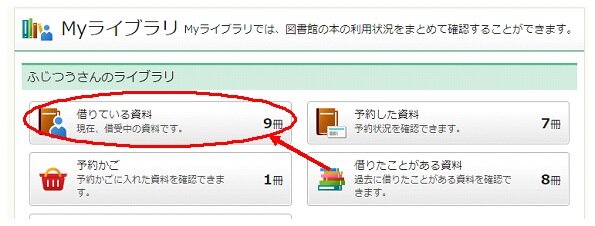
-
「貸出状況一覧」画面が開きます。現在借りている資料のタイトル、貸出日、返却予定日、
次の方の予約の有無などが表示されます。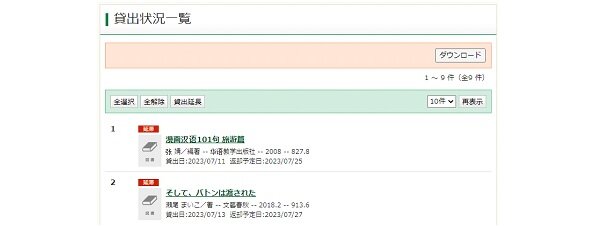
貸出状況一覧
| 表示されている場合は次の方の予約が入っています。 | |
| 返却予定日を過ぎている場合に表示されます。なお、延滞している資料がある場合はインターネットで他の資料の予約申込をおこなっても、受け付けられない場合がありますのでご注意ください。 | |
| タイトル | 貸出中の資料名が表示されます。クリックすると、「貸出状況詳細」画面が表示されます。注意1 |
| 貸出日 | 貸出をおこなった日が表示されます。 |
| 返却予定日 | 返却予定日が表示されます(貸出日の2週間後です)。 |
注意1:貸出状況詳細 この画面では、貸出館(借りた館)、返却予定日などを確認できます。
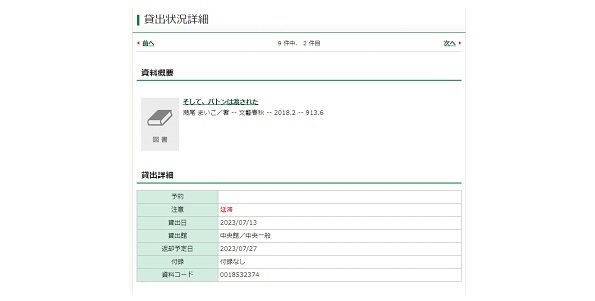
予約した資料の確認・変更・取消
-
「Myライブラリ」画面で「予約した資料」ボタンをクリックしてください。
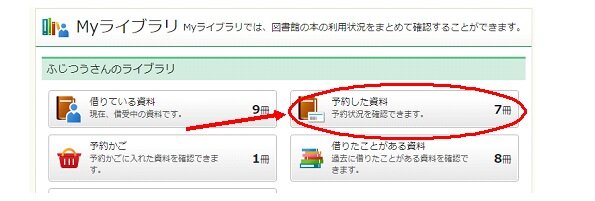
ボタン上には現在予約している資料の冊数が表示されています。 -
「予約状況一覧」画面が開きます。予約している資料のタイトル、予約日、受取館などが表示されます。
タイトルをクリックすると、「予約状況詳細」画面が表示されます。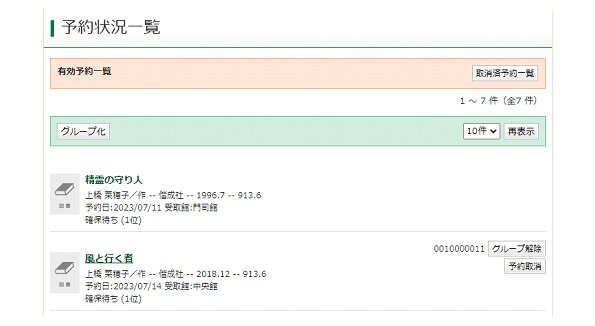
タイトル 予約した資料名が表示されます。
クリックすると、「予約状況詳細」画面が表示されます。注意2予約日 予約申込が受理された日が表示されます。 受取館 予約申込の際に指定した受取館が表示されます。 予約申込済 予約受付処理中の状態です。 資料の状態 予約中 (〇位) 予約した資料が貸出中もしくは確保される前の状態です。
併せて、予約待ち順位が表示されます。予約申込時の順位と異なる場合や予約待ちの途中で順位が変動する場合があります。順位はあくまで目安としてお考えください。希望する順での予約待ち 順番予約で、優先順位を先に設定した本がまだご用意できていないため、優先順位を先に設定した本がご用意できるのを待っている状態です。 受け取り館へ配送中 他館確保された資料を受取館へ搬送中です。 
予約した資料が受取館で確保され、貸出が可能となった状態です。表紙画像の上部にポップアップが表示されます。受取可能日となった日が表示されます。 取消 予約の取消処理が完了した状態です。
注意:取消処理後14日間表示されます。注意2:予約状況詳細
この画面では、(確保後であれば)確保された資料の資料コード、連絡方法、連絡日などを確認できます。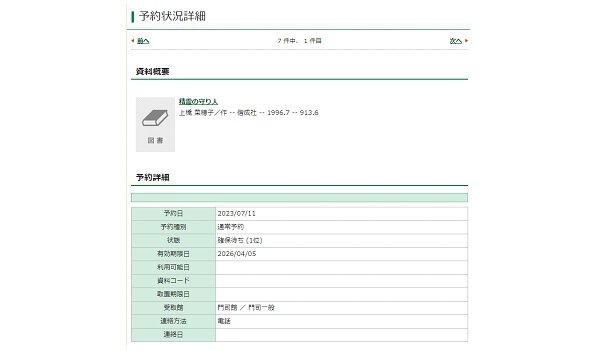
-
「予約状況詳細」画面では、予約した資料が「予約申込」または「返却待ち」の状態であれば、
この画面から予約内容の変更(受取館の変更)や、予約の取消をおこなうことができます。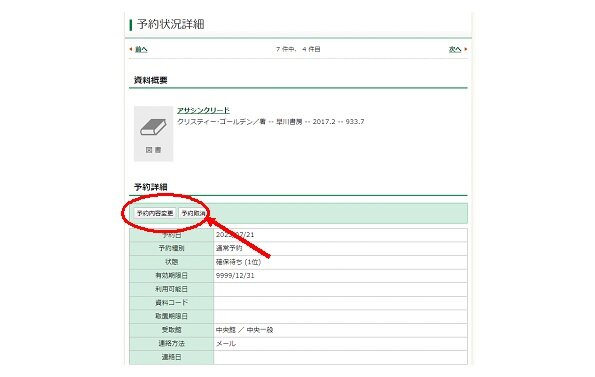
注意:予約資料の受取館を変更する方法について、詳しくは「予約受取館の変更」をご覧ください。
注意:予約の取消について、詳しくは「予約の取消手順」をご覧ください。
予約かごに入れた資料の確認
-
「Myライブラリ」画面で「予約かご」ボタンをクリックしてください。
ボタン上には現在予約かごに入れている資料の冊数が表示されています。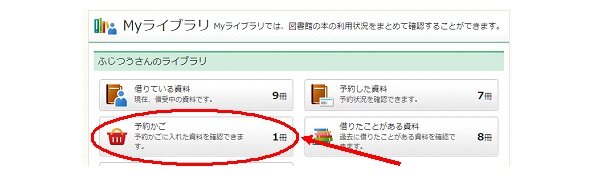
-
「予約かご」画面が開きます。予約待ちの状態の資料が表示されます。
タイトルをクリックすると、資料詳細画面が表示されます。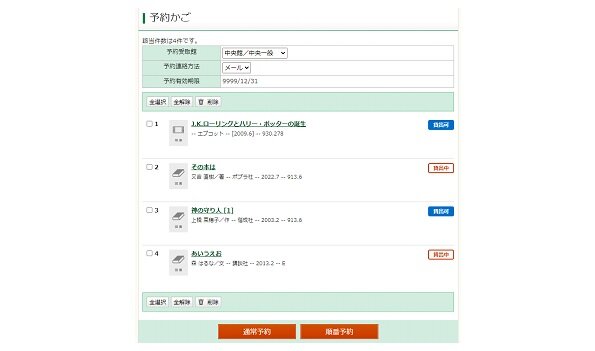
注意:予約かごに入れた資料の予約手順については、「予約かご操作手順」(予約手順)をご覧ください。
My本棚の設定
「My本棚」では、これから読みたいと思った資料やこれまでに読んだことがある資料を、自分だけのブックリストとして保存できます。
注意:旧システムのマイブックリストとメモが移行されています。
(a).本棚の作成方法
-
「Myライブラリ」画面で、「棚作成」ボタンをクリックします。
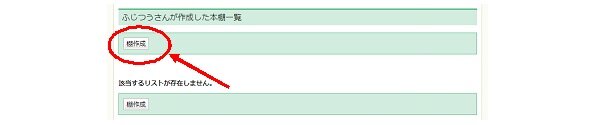
-
「本棚作成」画面の文字入力欄にカーソルを置いた後、作成したい本棚名を入力します。
入力が終わったら、「登録」ボタンをクリックしてください。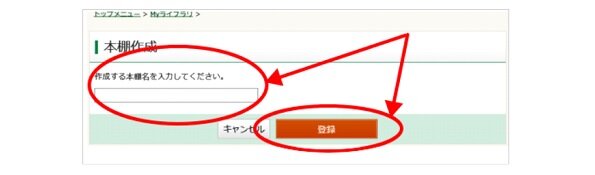
-
「本棚作成確認」画面が表示されます。入力した本棚名が正しく表示されていれば「登録」ボタンをクリックしてください。 修正したい場合は「キャンセル」ボタンをクリックすると、「本棚作成」画面に戻ります。
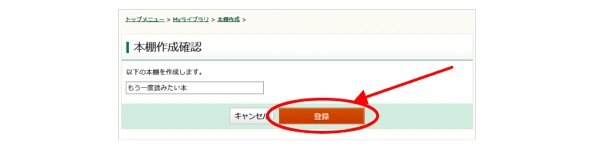
-
登録が完了すると、「Myライブラリ」画面に戻ります。ページの上部に「本棚を作成しました。」のメッセージが表示され、本棚一覧に先ほど登録した本棚が追加されます。
本棚の削除、名称変更はこの画面上からおこなうことができます。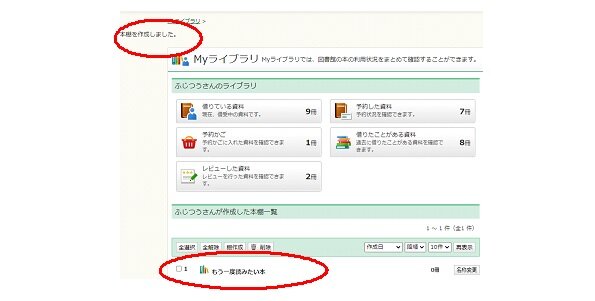
(b).本棚に入れる資料の登録方法
-
「資料の検索」画面で、資料の検索をおこないます。
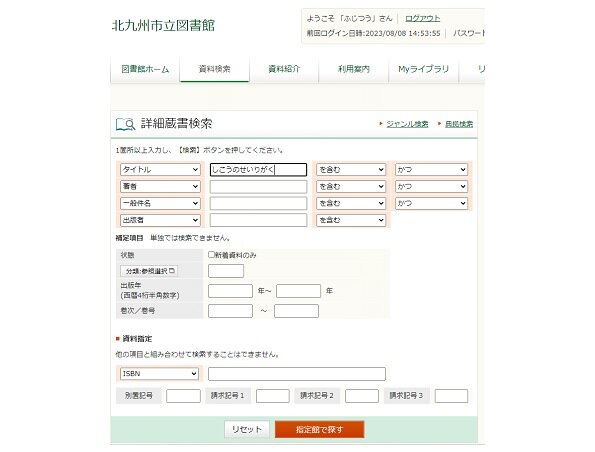
-
「検索結果一覧」画面で、本棚に登録したい資料にチェックを入れ、「本棚へ」ボタンをクリックします。
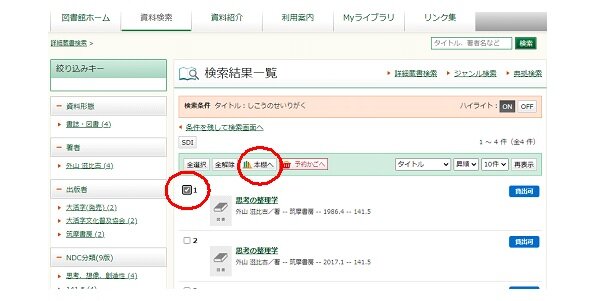
または、希望する資料のタイトルをクリックすると、「資料詳細」画面が開きますので、「本棚へ」ボタンをクリックします。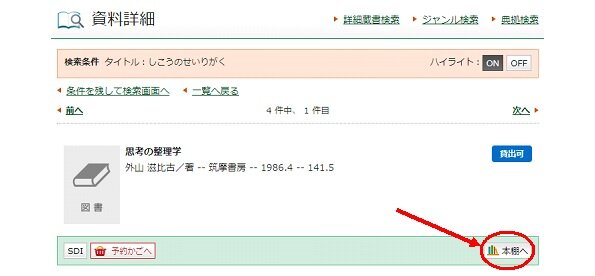
-
「本棚選択」画面が開きます。希望する本棚を選択後、「選択確定」ボタンをクリックします。
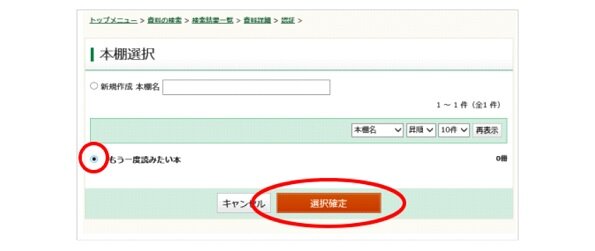
なお、本棚を登録していない場合は、「新規作成 本棚名」右のテキストボックスに本棚名を入力し、「選択確定」ボタンをクリックします。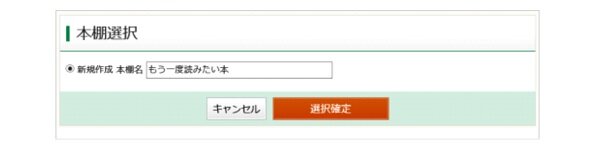
-
「本棚選択確認」画面が開きます。良ければ「選択確定」ボタンをクリックしてください。
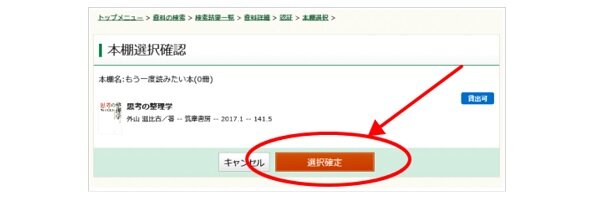
-
「本棚資料登録結果」画面が開きます。本棚への資料登録は完了です。
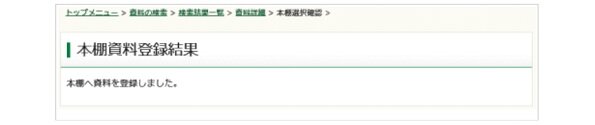
利用者情報設定手順
-
「Myライブラリ」画面の右側にある「利用者情報」欄上部の「設定」ボタンをクリックしてください。
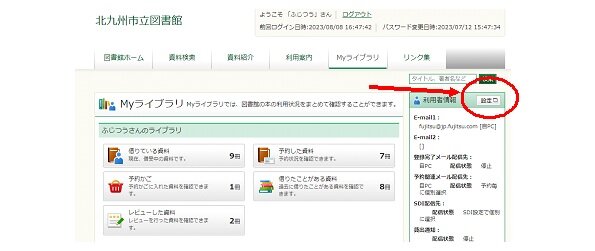
- 「利用者情報変更」画面からは以下の設定ができます。
- メールアドレスの登録・変更
- メールサービスの配信先選択や配信の有無
- 予約受取館・連絡方法の設定
設定を登録・変更した場合は、「更新」ボタンをクリックしてください。
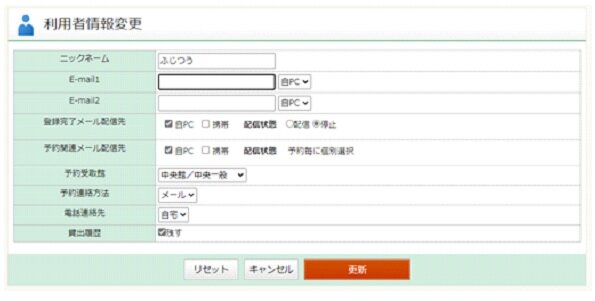
注意:利用者情報変更の詳しい手順については、「利用者情報変更手順」をご覧ください。
